Configure GCP Billing Exports
This below documentation is a streamlined version of Google Cloud Platform's official documentation.
Prerequisites
Before you begin, ensure you have the following permissions configured. See the Google Cloud Platform documentation for information on how to configure these permissions.
- User with permission to create a project
- User with permission to create a BigQuery dataset
- User with permission to modify Billing settings
Create a Billing Export
Step 1: Select or Create a Project
Before you enable Cloud Billing data exports, you will need to create a project to store the data. If you have multiple Cloud Billing accounts, you will need to enable Cloud Billing exports, individually, on each account.
We recommend you create a dedicated project to store all Cloud Billing data, rather than using an existing project.
The project needs to be linked to the same Cloud Billing account that you plan to enable the Cloud Billing data export on. If you need help assigning a project to a Cloud Billing account, follow the Cloud Billing documentation.
Step 2: Create a BigQuery Dataset
In the GCP console, navigate to BigQuery, and follow the steps below to create a BigQuery dataset.
From the Project dropdown list at the top of the BigQuery console, select the project you set up for your Cloud Billing data export.
In the Explorer panel, click the three vertical dots (next to your project ID).
Click Create dataset.
Expand to view example image
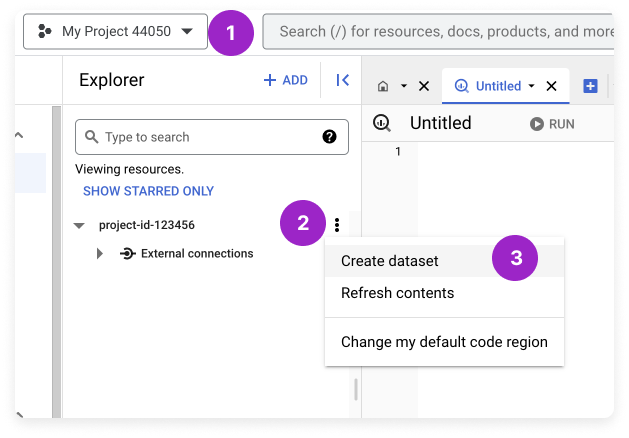
Configure your dataset:
Enter a Dataset ID. We recommend an ID that spans projects, such as all_billing_data, rather than a project-specific ID.
For Location type, select either US (multiple regions in United States) or EU (multiple regions in European Union). One of these two options is required to enable detailed usage cost data.
Leave the Enable table expiration checkbox unchecked to ensure that data never expires.
Click Advanced options. Set Encryption to Google-managed encryption key.
Expand to view example image
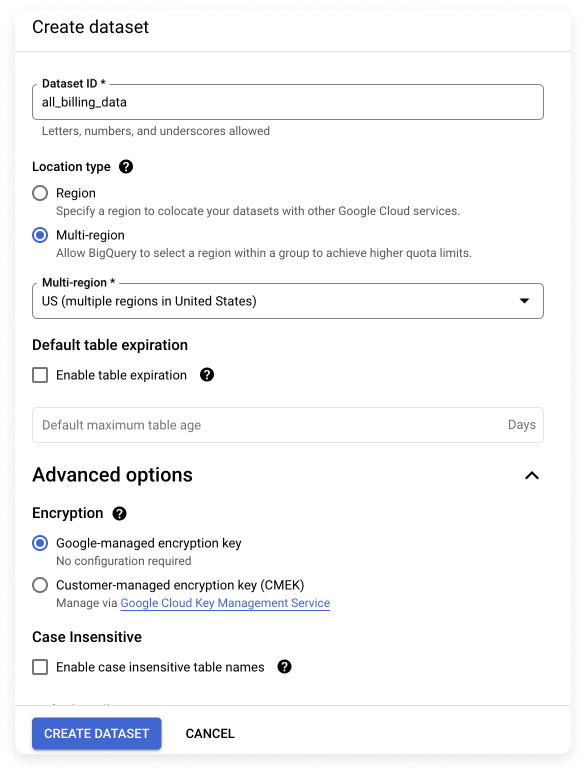
noteCustomer-managed key encryption is not supported for exporting Cloud Billing data records to BigQuery.
Click the CREATE DATASET. You should see the dataset displayed in the Explorer panel, under your project.
Step 3: Enable Cloud Billing Export to the BigQuery Dataset
Still in BigQuery, click the hamburger menu (three horizontal lines) at the top left of the console, and select Billing.
In the left Billing navigation menu, select Billing export. (You can also search for and navigate to Billing export from the main search bar at the top of the GCP console.)
Ensure you are on the BIGQUERY EXPORT tab. (This tab should be selected by default). Then, under Detailed usage cost, click EDIT SETTINGS.
Expand to view example image
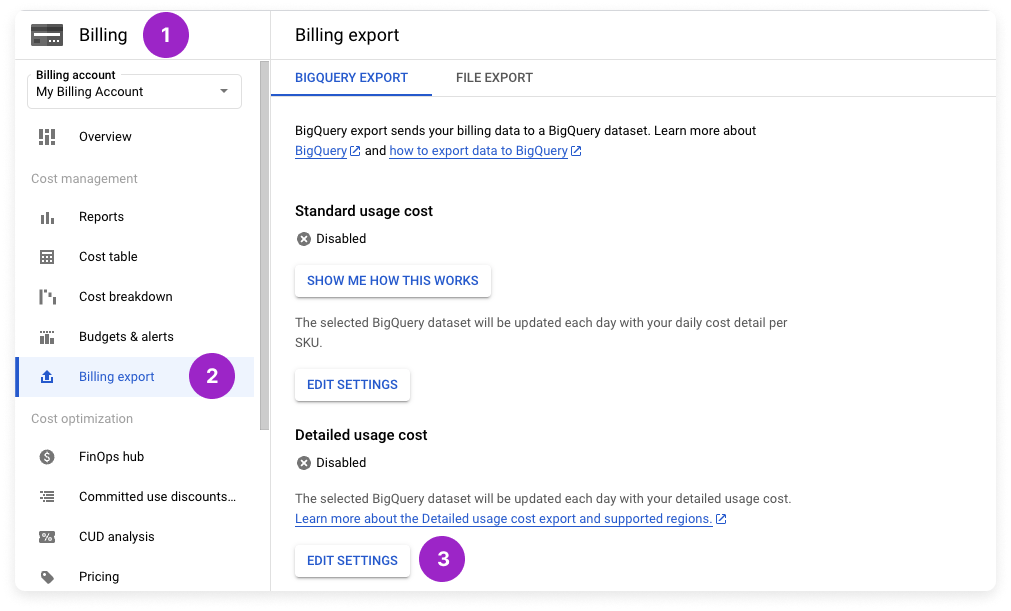
Configure the following settings:
From the Projects list, select the project you set up to contain your billing data.
For Dataset, select the dataset that you set up to contain your exported Cloud Billing data (e.g., all_billing_data).
Expand to view example image
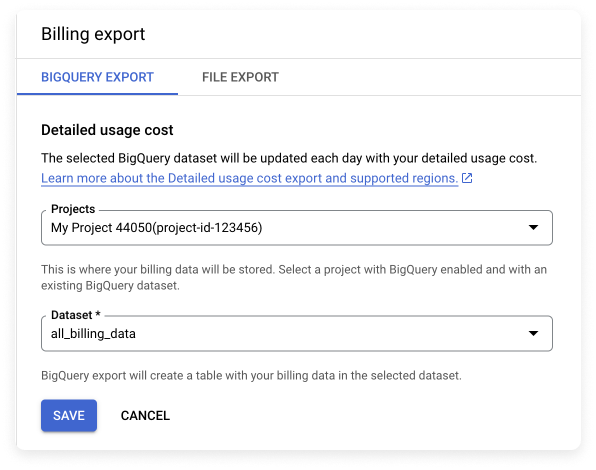
Click the SAVE.
Next Steps: Complete Your Vantage-GCP Integration
Your Cloud Billing data will start to be stored in the BigQuery dataset you created. To continue connecting your GCP account to Vantage, complete the Create a GCP Connection instructions.
It typically takes a few hours for data to start appearing. Cloud Billing data is added retroactively for the current and previous month when detailed usage cost data is configured. Full data for the current and previous month can take 24–48 hours to fully propagate.