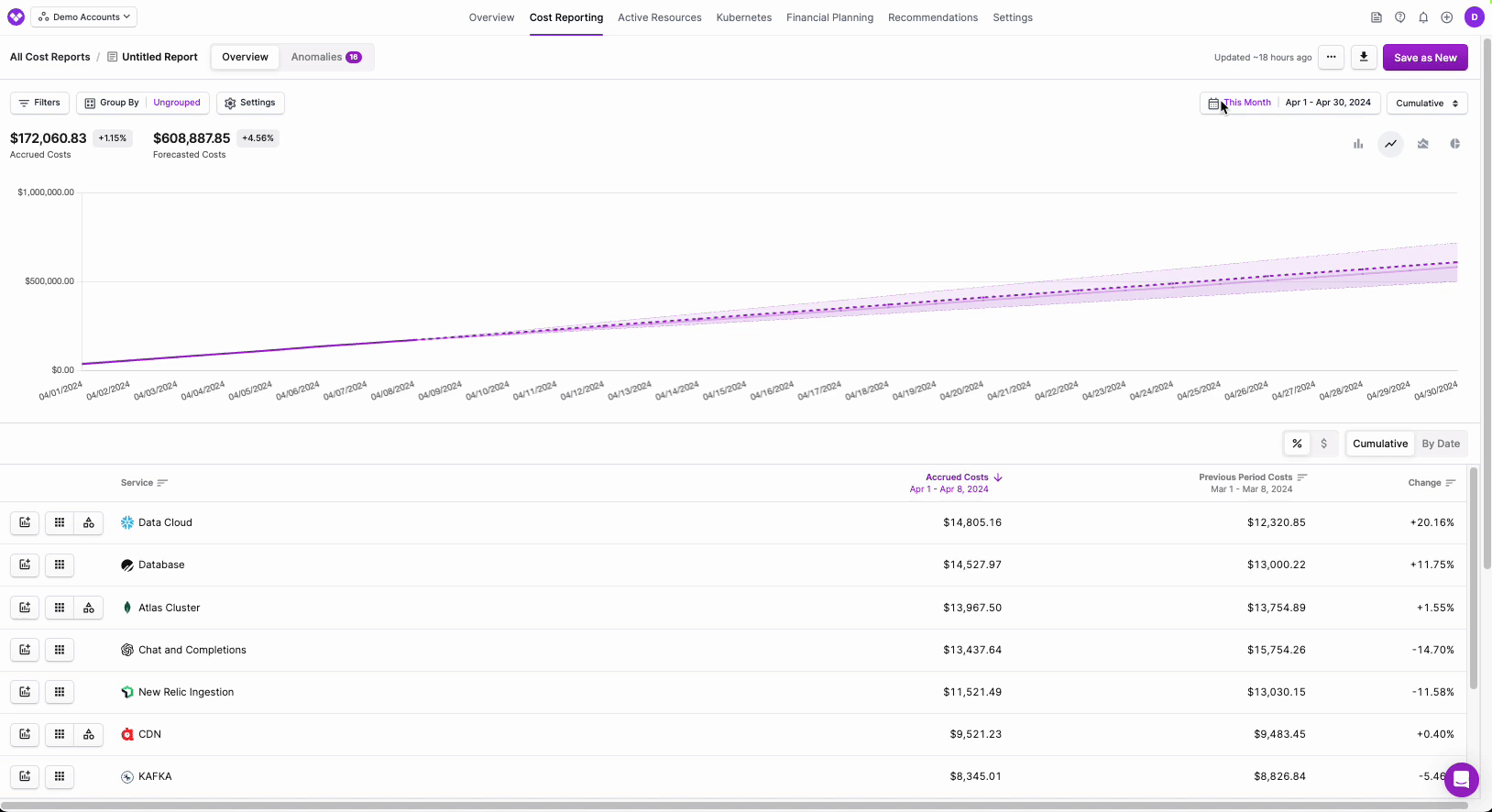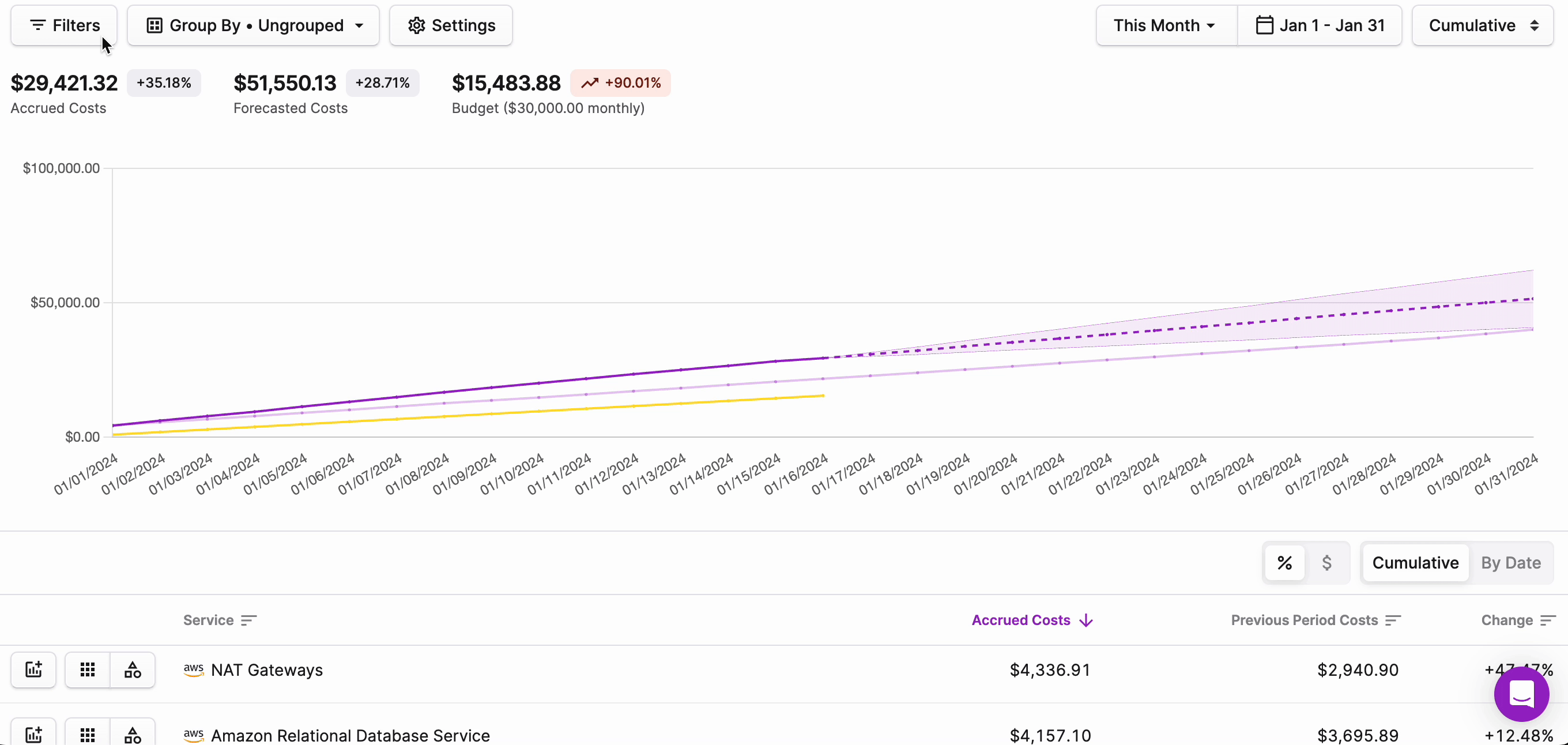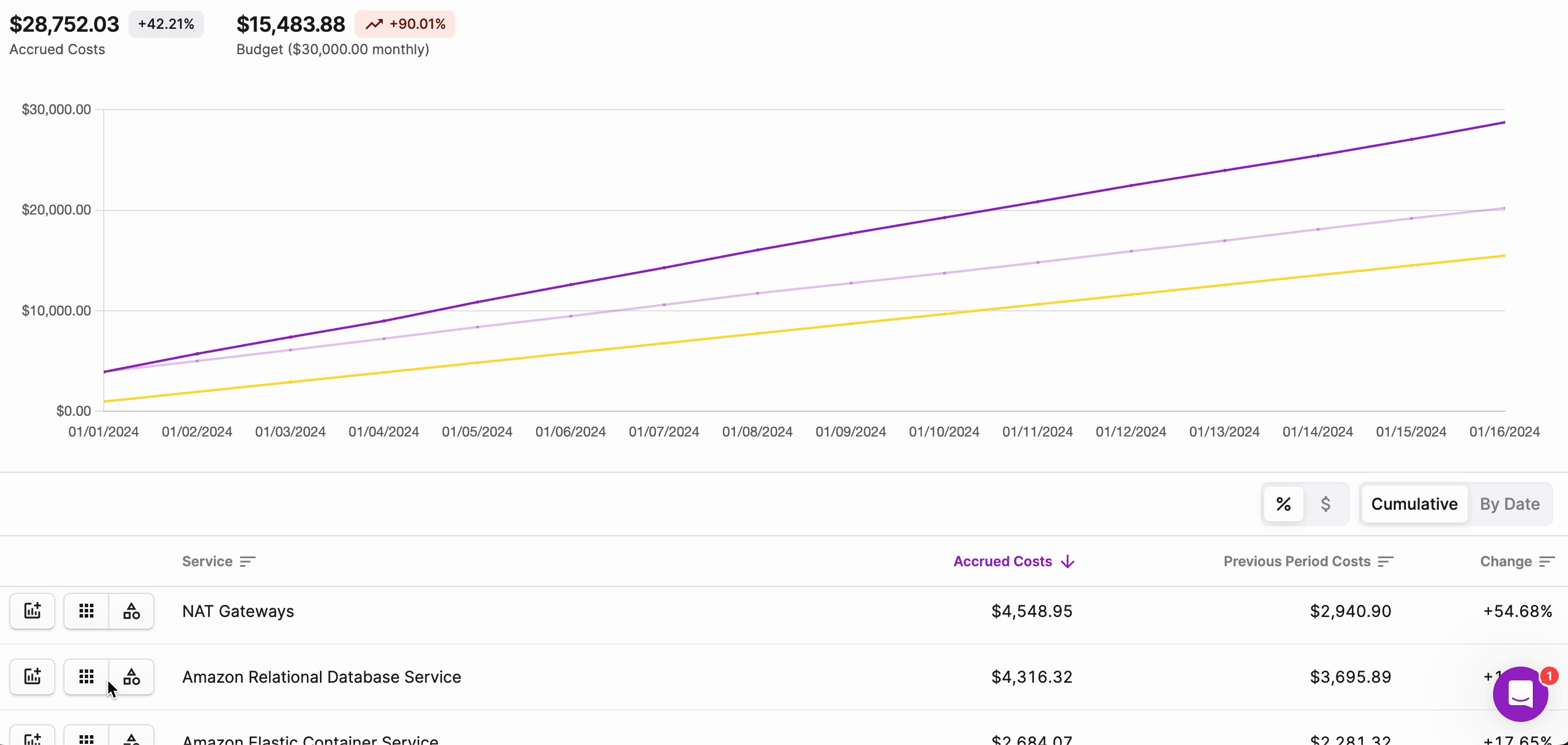Cost Reports
By default, Vantage provides you with a Cost Report, named All Resources, that will show you all costs across all your connected cloud service accounts.
You can create as many Cost Reports as you'd like and filter your costs across several dimensions. As you create Cost Reports, they will be displayed on the Overview page. Each report will automatically generate a forecast.
To get started with Cost Reports, you can also watch these video demos on Vantage University 🎓.
Create a Cost Report
From the top navigation, click Cost Reporting.
On the left menu, select Cost Reports.
On the top right, click + New. A new, unfiltered Cost Report is displayed.
From the top left of the graph, click Filters.
Click + Add a Filter and select your desired filter criteria.
From the top right of the graph, use the date picker to select the date range for the report. You can select a date range that encompasses both previous and future dates, up to 6 months ahead. For more information on future forecast dates, see the Forecasting documentation.
By default, the Cost Report compares the selected dates to the same previous period. For example, the default comparison date for March 12–March 18 is February 12–18. To select a custom comparison:
- Open the date picker menu.
- In the left column, select Custom.
- On the calendar section, under Custom, select the first date period field, then hover your mouse over the calendar to highlight and select a date range. (The current month is selected by default.)
- Under Comparing to Previous Period, select the first date period field and select a custom comparison period.
- Click Apply.
Click to view example video
In this example, the user makes a custom comparison to change the comparison from March and April to February and April.
Select one of the following date bins:
- Cumulative: Displayed as a line, pie, or area chart on the graph, along with a forecast for line and area charts, if available
- Daily, Weekly, or Monthly: Displayed as a bar, line, or area chart, with date ranges binned on the bottom axis and a forecast, if available
You can perform additional filter and analysis operations on your Cost Report. See the following sections for additional instructions:
- Filter a cost report
- Configure report groups
- Configure Credits, Discounts, Refunds, Taxes
- Enable/disable amortization
- Perform comparative cost reporting
Save a Cost Report
After you apply all desired filters to the report, you can save your changes and name the report.
- From the top right of the graph, click Save As New to create a new Cost Report with your changes, or Save Changes to modify the current report.
- Enter a name, then click Save.note
If you update the date range, date bin (e.g., Last 30 Days), or grouping, you can also permanently save these changes. Once saved, the new date range, date bucket, and grouping will persist on the Overview page. If you save a report that includes only changes to filter sets, the report will be displayed on the Overview page with the last six months of costs.
If you want to create a new report based on an existing report, open the existing report and click Save as New on the top right of the screen. You can then further refine your report criteria on the new report.
Organize Cost Reports
Cost Report Folders
You can organize your Cost Reports in folders and separate them by team or group. See the Folders documentation for more information.
Dashboards
Cost Reports can be displayed as a group on a dashboard. The dashboard has options to display all reports by the same date range. See the Dashboards documentation for more information.
Anomalies, Forecasts, and Annotations
Cost Reports have several other features, including anomaly detection, forecasts, and annotations. See the linked documentation for more information about these features.
Filter Cost Reports
On the Filters menu, click Select a provider and choose from any of your connected providers (AWS, Azure, etc.). Costs are filtered to all costs for the selected provider. Within the table, costs are grouped by provider service (e.g., Amazon Relational Database Service), in descending order of Accrued Costs.
To view available filter options, click New Rule. A list of filter options is displayed (e.g., Account or Resource). Filter options vary per provider.
Each filter includes options for exact matching and fuzzy matching. For example, in the image below, you can select is, is not, contains, does not contain, starts with, and ends with for the Resource filter. This set of options can vary per selected filter. Select a matching option, then select a filter value (e.g., where Service is Amazon Relational Database Service + Amazon Elastic Cloud - Compute)
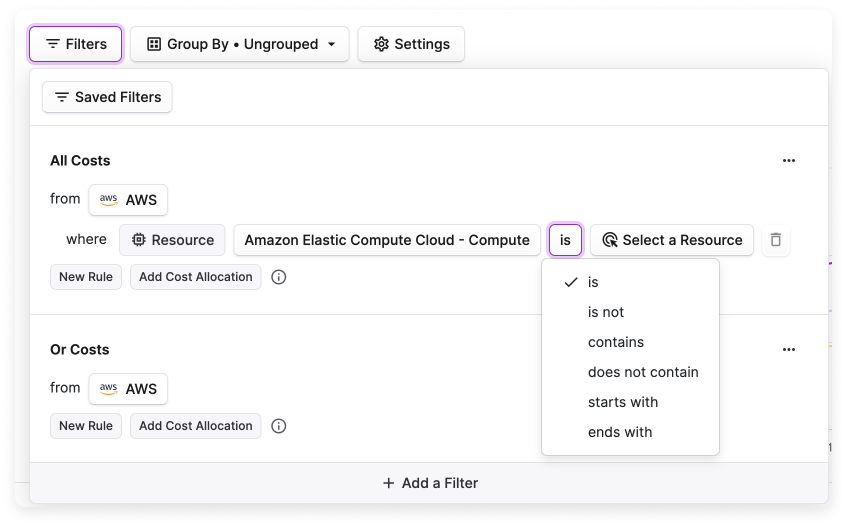
To continue filtering the report, perform any of the following actions:
- To add another value for that filter, click the + icon next to the first value.
- To remove a selected filter value, click the trashcan icon.
- To add more filter criteria, click New Rule. The graph is updated to display costs that match the first filter criteria and the second filter criteria.
- To add a separate filter set, click + Add a Filter. You can also use this option to add costs from another provider. The graph is updated to display costs that match the first filter set or the second filter set.
- To remove a filter set, click the three dots (...) on the top right of the filter set, then click Delete.
Category and Subcategory Cost Filters
Each service typically has multiple underlying category and subcategory costs. For example, you have AWS as a connected provider. You can filter by several subcategories, like the amount of storage you've used or the amount of egress traffic for retrieving S3 objects as well as for the actual HTTP requests you make to query for S3 objects.
Similarly, Azure and GCP also support category and subcategory costs on Cost Reports. For example, with Azure, if you filter by Subcategory for the Service of Virtual Machines, you can then filter for individual Azure VMs. In GCP, the labels you apply to resources will be displayed as subcategories.
To drill down in the costs table to view Category costs:
- Add a filter for a provider, like AWS. The table below the graph is updated to show costs grouped by service.
- A few icons are displayed next to each listed service. Click the Costs by Category icon (looks like a set of squares; see the example below). A full breakdown of all subcategory costs that make up the main AWS service cost is displayed.
Per-Resource Cost Filters
For certain providers, like AWS, you can view individual resources.
- Add a filter for a provider, like AWS. The table below the graph contains costs grouped by service.
- Next to each listed service, observe a few icons. Click the Costs by Resource icon (looks like a set of different shapes). A full breakdown of all resource costs that make up the main AWS service is displayed.
In the below example, two RDS instances are present in the account. The table displays how much each instance is driving in costs—without the need for any additional tagging.
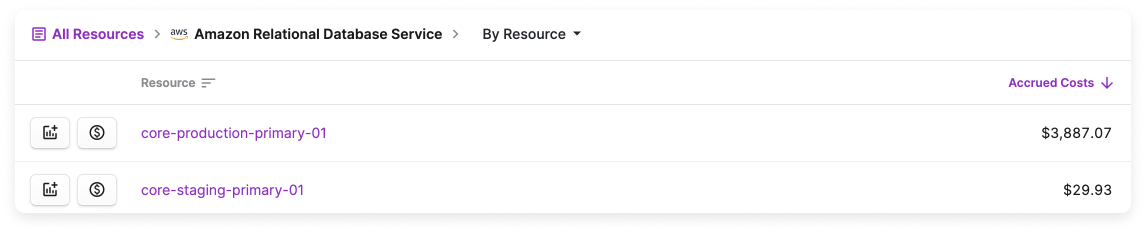
You can also view the Category and Subcategory costs on a per-resource basis. In the previous example, to view a breakdown of costs for the RDS instance named core-production-primary-01, click the Costs by Category icon (looks like a dollar sign—$). Costs are now displayed by resource, within a category, for a specific service.
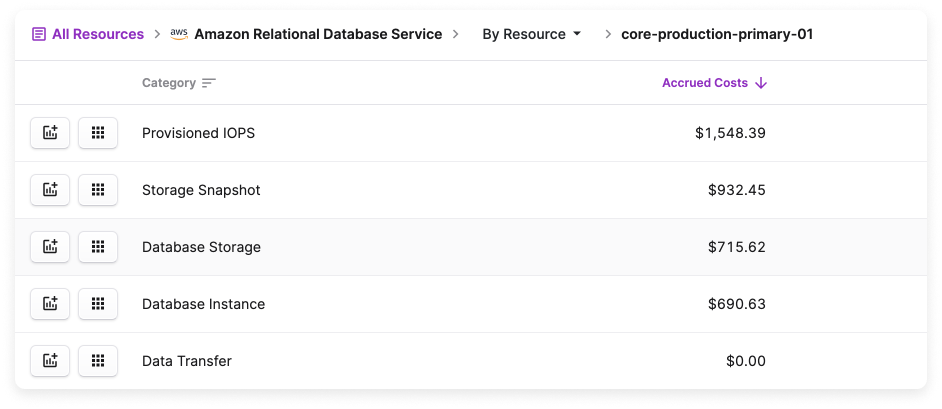
Percent-Based Cost Allocation
With percent-based cost allocation, you can filter Cost Reports to show back shared resources, like support costs or multi-tenant databases, to the team or department that uses them. As filters are set in a Cost Report, Vantage will query for costs that meet all those conditions.
To set percent-based cost allocation:
- From the Filters menu, select your desired filter criteria. For example, select the AWS provider option and filter by Service for only RDS costs.
- Click the Add Cost Allocation button on the filter set and enter a value between 1 and 100%. The set percentage will be applied to all the matching costs and represented accordingly in the Cost Report.
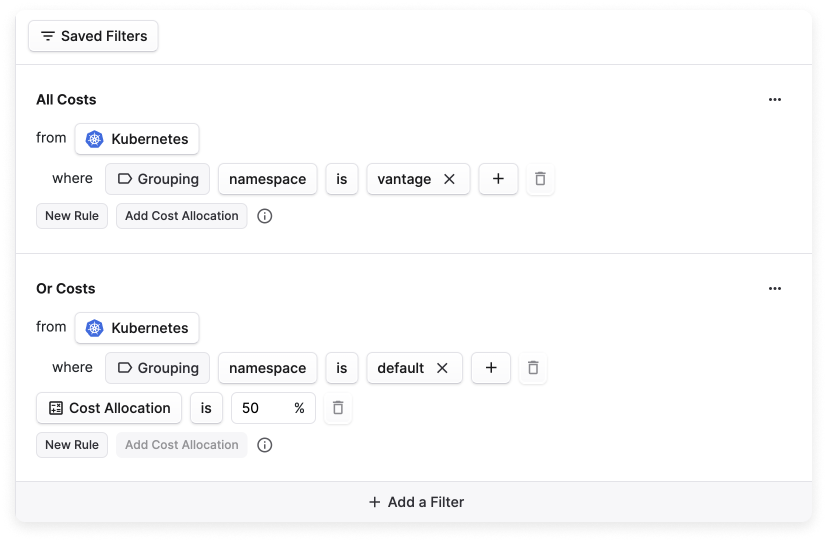
When percent-based cost allocation is set as a filter, forecasts will be produced in aggregate for all set conditions, and the percentage allocation will be applied to that forecast.
Amazon Elastic Container Service (ECS)-Managed Tags
If you want to view Amazon Elastic Container Service (ECS) cluster tags, you need to enable ECS-Managed Tags. See the AWS documentation for more information.
Network Costs
For resources that generate network traffic costs (e.g., NAT Gateways), a Network Costs button is displayed in the Cost Report list. See the Network Flow Reports documentation for details on network costs.
In the below example, this Cost Report is grouped by Service and Resource. The Network Costs button is displayed next to NAT Gateway resources.
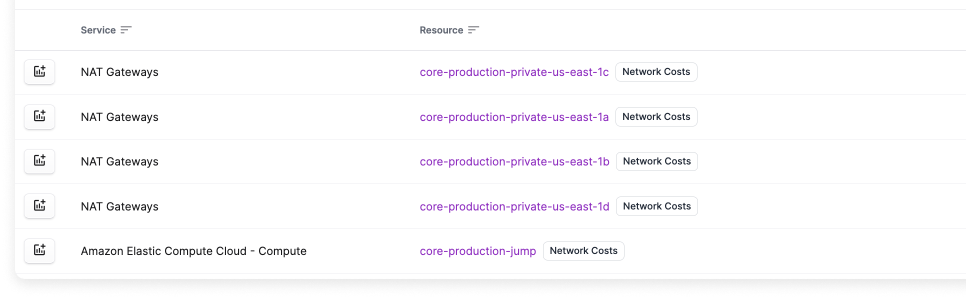
Saved Filters
You can create and use Saved Filters to apply commonly used filters across multiple reports. Review the Saved Filters documentation for more information.
Adjust Chart Visualization
You can adjust the chart to be displayed as either a bar chart, line chart, area chart, or pie chart. To toggle these options, click one of the corresponding buttons on the top right of the chart.
For the Cumulative date bin, you can view line charts, pie charts, and area charts. For Daily, Weekly, or Monthly bins, you can view bar charts, line charts, and area charts. Report groupings (see section below) are viewable on all chart types.
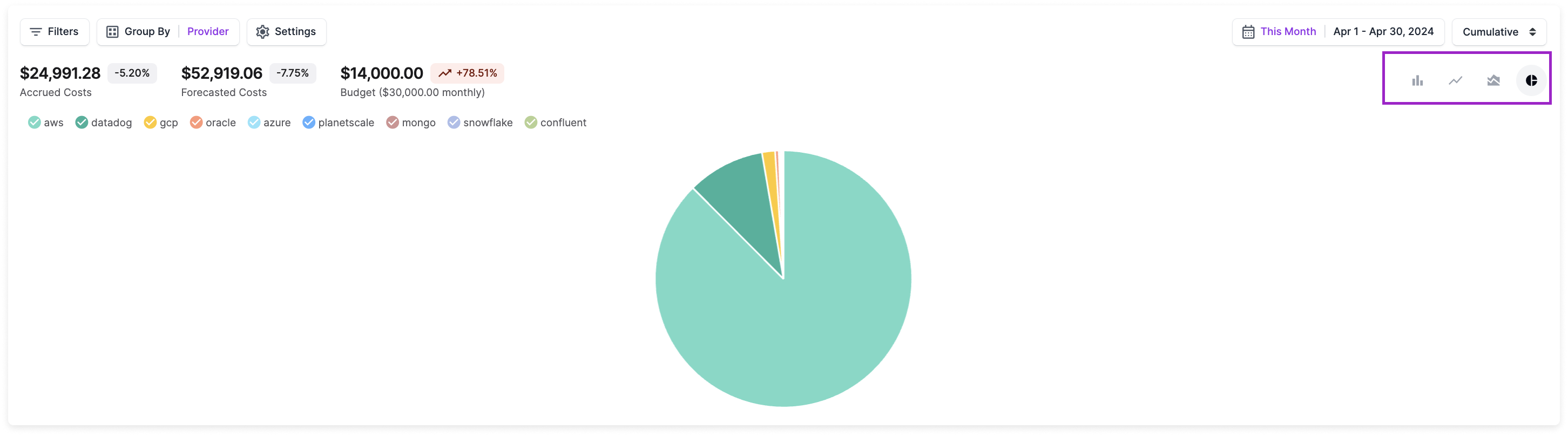
Configure Report Groups
With the Group By option, you can select one or more dimensions to group by. If you select a grouping option, both the Cost Report table and graph will include costs aggregated by the selected groupings. Once the report is saved, the report’s corresponding Overview widget will be updated as well.
You can group by the following dimensions:
- Account (e.g., member account on AWS, project on GCP)
- Billing Account
- Region
- Service (e.g., Amazon S3, Azure VMs)
- Resource
- Provider (e.g., AWS, GCP, Azure)
- Category
- Subcategory
- Charge Type (see the section below for definitions)
- Tagged (e.g., see whether resources are or are not tagged)
- Tag (includes virtual tags)
After a Cost Report has been grouped, each grouping is displayed as a column in the table below the graph. On the graph itself, group labels are displayed with dashes between each grouping, such as production - Acme - nat-123456.
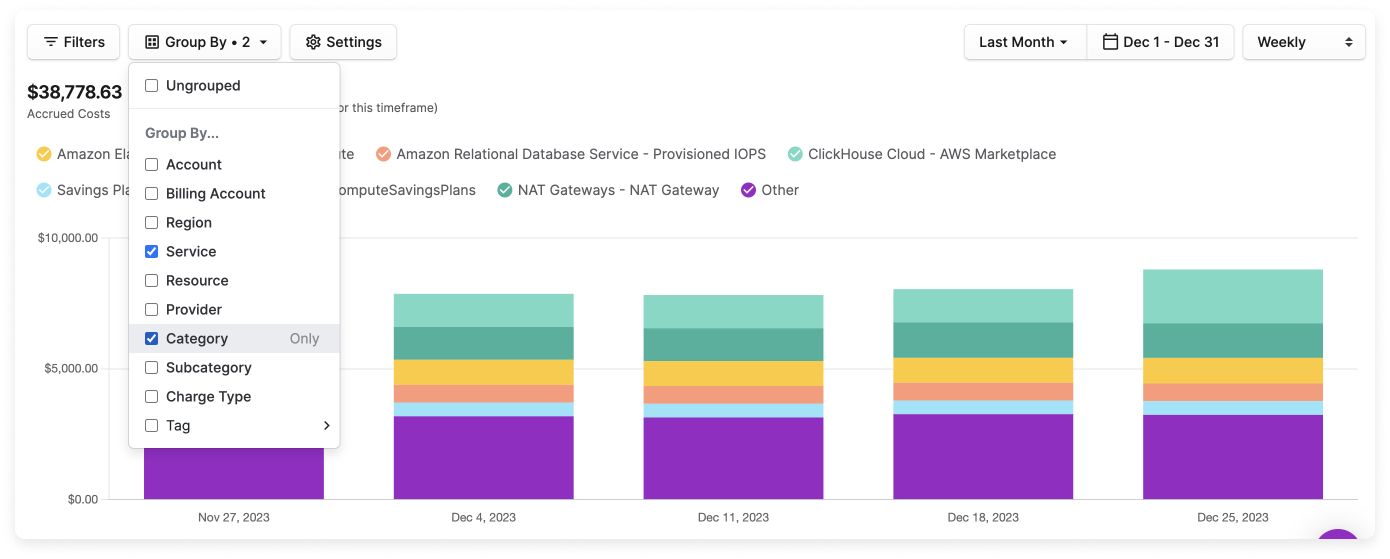
To sort the table by multiple columns in the table, press Shift + Click on the column headers.
Charge Type Grouping Category
The Charge Type grouping includes costs separated by items like usage, discounts, EDP discounts, and taxes. Expand the section below to view the associated providers and definitions for each charge type.
Click to view Charge Types
| Charge Type | Provider | Definition |
|---|---|---|
| adjustment | GCP | GCP adjustments due to reasons like goodwill or SLA violations |
| AllocatedAmortizedFee | AWS | Savings Plans and Reserved Instances that have been amortized and allocated to an account with usage |
| AmortizedFee | AWS | Amortized Savings Plan and Reserved Instance purchases |
| AmortizedTax | AWS | Tax related to amortized savings plan and reserved instance purchases |
| AWS Marketplace | AWS | AWS Marketplace fees |
| Bundled Discount | AWS | Discounted usage for one product/service based on the usage of another product/service |
| Credit | AWS | Any AWS credits that were applied to your bill |
| COMMITTED_USAGE_DISCOUNT | GCP | Compute Engine resource-based committed use discounts |
| COMMITTED_USAGE_DISCOUNT_DOLLAR_BASE | GCP | Spend-based committed use discounts |
| DISCOUNT | Any provider | Discounts applied by a provider for your usage |
| DistributorDiscount | AWS | Discounts through the AWS Distribution Resellers Program |
| Enterprise Discount Program Discount | AWS | Discounts applied through the AWS Enterprise Discount Program (EDP) |
| Fee | AWS | Upfront annual fees paid for subscriptions, such as the fee paid for All Upfront subscriptions |
| FeeTax | AWS | Tax related to “Fee” type |
| FREE_TIER | GCP | Credits applied related to GCP Free Tier usage |
| Monthly Minimum Fee | Fastly | Minimum fee for Fastly |
| Private Rate Discount | AWS | AWS discount based on private pricing rates |
| PROMOTION | GCP | GCP promotional credits related to items like marketing promotions |
| Purchase | Azure | RI and Savings Plans purchases in Azure |
| Refund | AWS | Negative charges, indicating money refunded by AWS |
| regular | GCP | GCP regular charges |
| RESELLER_MARGIN | GCP | Discounts for GCP Reseller Program |
| Reserved Instance Discounted Spend | AWS | The rate for instances benefiting from Reserved Instance (RI) benefits. |
| Reserved Instance Fee | AWS | Monthly recurring fees for Reserved Instance subscriptions |
| RiVolumeDiscount | AWS | Volume discounts for large Reserved Instance purchases |
| rounding_error | GCP | GCP cost type for rounding errors |
| Savings Plan Covered Spend | AWS | On-demand costs covered by your Savings Plan, offsetting corresponding Savings Plan negation items |
| Savings Plan Negation | AWS | Offset costs through your Savings Plan benefit associated with covered usage items |
| Savings Plan Recurring Fee | AWS | Hourly recurring charges associated with a No Upfront or Partial Upfront Savings Plan |
| Savings Plan Upfront Fee | AWS | One-time upfront fee from purchasing All Upfront or Partial Upfront Savings Plans |
| Solution Provider Program Discount | AWS | Discounts through the AWS Solution Provider Program |
| SUBSCRIPTION_BENEFIT | GCP | Credits earned after purchase of long-term subscriptions |
| SUSTAINED_USAGE_DISCOUNT | GCP | Credit for running certain Compute Engine resources for a large portion of the month |
| Tax/tax | AWS, GCP | Taxes applied, such as sales tax |
| Usage | Any provider (for GCP, see "regular") | Charges for usage at regular or on-demand rates |
Other Grouping Category
By default, the top five groups of costs by amount are displayed on the graph. In addition, the Other Costs category is displayed as an aggregation of all remaining costs. To add more costs to the graph and table, click the down arrow next to Other Costs. The number of other costs is displayed. Click Show X More Items, to add additional cost groups to the report.
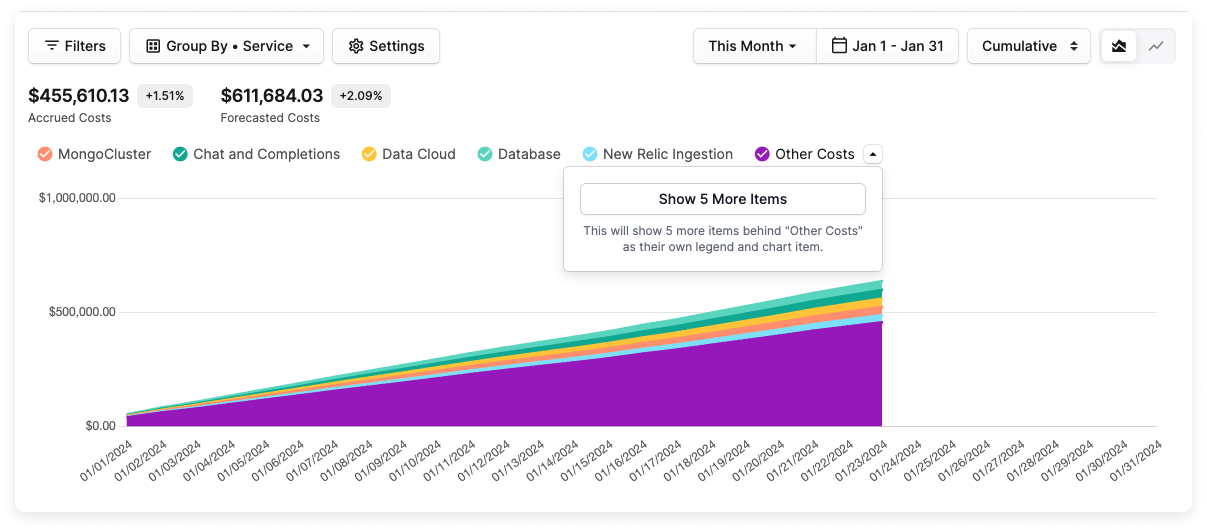
Configure Report Settings
Credits, Discounts, Refunds, and Taxes
By default, all Cost Reports include discounts and taxes. You can optionally enable credits and discounts, too.
- Credits: Credits are often promotional codes redeemed for services or trials on your account.
- Discounts: Discounts can include programs like the AWS Enterprise Discount program. Discounts are often negotiated with the cloud provider and based on usage. You might see discounts reflected as negative values in the Cost Report table. You can follow the below best practices for analyzing Cost Reports with discounts:
- If you remove the Discount setting, you can view usage and costs before the discount was applied.
- Group or filter the Cost Report by Charge Type. This grouping displays costs separated by items like usage, discounts, EDP discounts, and taxes.
- Refunds: Any associated refunds.
- Taxes: Any associated taxes.
To configure these options:
- Above the Cost Report graph, click Settings.
- Select an option to toggle on/off any of the included costs (e.g., discounts, etc.).
Amortization
By default, all Cost Reports show upfront fees, such as fees for Reserved Instances, Savings Plans, Marketplace purchases, and Support, amortized day by day for the period of the fee.
In addition, Vantage uses committed use attribution for linked accounts. By default, you will see fees for Reserved Instances and Savings Plans assigned to the AWS account that benefited from the discount—not the account that purchased the commitment.
For more information about this logic, see the following Vantage blog post.
In contrast to AWS Cost Explorer, which displays fees associated with the account responsible for the commitment or purchase, Vantage provides a comprehensive view by showing fees based on the account where the benefits were realized.
Disabling Amortization
You can toggle a Cost Report to not amortize upfront fees if you want to view the upfront fees on the day they were incurred.
- From the top of any Cost Report, click Settings.
- Under Amortization, uncheck Enabled.

Vantage vs. Cost Explorer
If you notice your costs in Vantage differ from what you see in Cost Explorer, this could be for many reasons, including:
- Amortization logic: As noted above, Vantage uses a different amortization logic from Cost Explorer.tip
If you want to align the view in Vantage to Cost Explorer, disable amortization in Vantage and compare the numbers to unblended costs in Cost Explorer.
- EC2-Other: In Cost Explorer, this cost category comprises many subcategories (e.g., Data Transfer). In Vantage, EC2-Other is reallocated into direct line items. For example, if you filter for NAT gateway expenditures, the charges initially categorized under transit or egress in EC2-Other are assigned to the individual resource that created the charge.
For more tips on reviewing your cost data against Cost Explorer, see the following blog post.
Comparative Cost Reporting
To compare costs day by day, week by week, or month by month on Cost Reports, click the By Date option above the cost table. A view of costs with the same date binning selected for the graph is displayed. To switch back to the previous, current, and percent change view, select Cumulative.
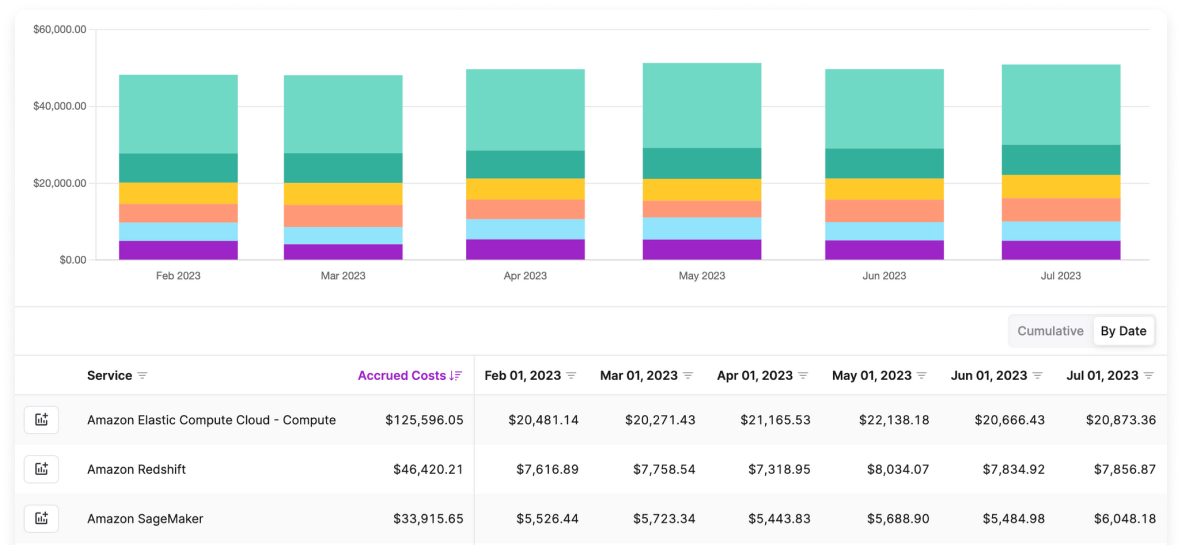
Export Cost Reports
You can select from two modes when you export a report: Basic or Advanced.
- With a Basic export, you can modify only the date range of a report.
- With an Advanced export, you can arbitrarily select the columns, a date range, and a date bin. The columns can be any combination of groupings from the following list:
- Provider (e.g., AWS, GCP, New Relic)
- Service (e.g., EC2, EBS)
- Region (e.g., us-east-1)
- Service category (e.g., Storage, Compute)
- Service subcategory (e.g., m5.large, StandardTier)
- Charge Type (e.g., Usage)
- Account (e.g., AWS member account, GCP project)
- Billing Account (e.g., billing account name)
- Resource ID (e.g., S3 bucket ARN, MongoDB Atlas cluster name)
- The Advanced export also has the option to select a specific Tag key. Tag key will be included as an additional column in the export, in the following format:
Tag:<TAG KEY>(e.g.,Tag:Project).
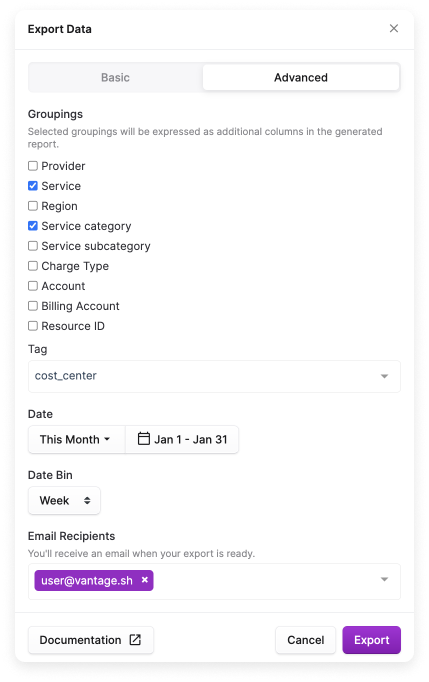
- From the top right of any Cost Report, click the download icon (looks like an arrow with a line below it).
- Select the Basic or Advanced download option, and select your desired export criteria.
- Select or enter the emails for the users who you want to receive an emailed copy of the report. Note that these recipients must be users in your organization.
- Click Export.
For the Date Bin export option, when you select Week, the week in the export will begin on Monday, UTC. When you select Month, the month in the export will begin on the first of the month, UTC.
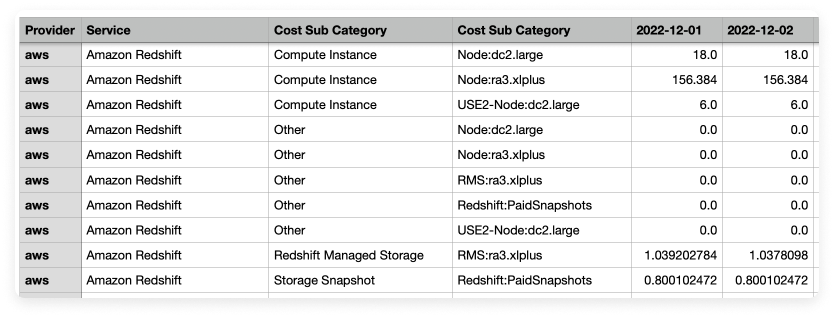
When the export is finished generating, you’ll receive an email with a link to download the exported data, typically within a few minutes. An example export, with groupings of Service Category and Service Subcategory, is shown above. You can also export grouped Cost Reports and the groupings will be respected in the downloaded CSV.
Starred by Me
If you want to save your favorite Cost Reports or folders to a convenient location, you can star specific resources.
- From the All Cost Reports screen, select the checkbox next to one or more Cost Reports.
- Above the list, click Star. A star icon will be displayed next to the report.
- To access all starred reports, navigate to the Starred By Me screen, also accessible from the left Cost Reporting navigation pane.